
いよいよ、ベータフライトの具体的な設定に入りますね!でも、僕にできるかな?

あまり難しくは考えなくても大丈夫だよ。最初のうちはピンと来なくとも、やっているうちに「なぁーんだ、こんなことなのか」と、思えるようになってくるから。習うより慣れよの精神で進んでいきましょう。

はい、わかりました。今回はどんな内容になりますか?

コンフィグレーターのセットアップタブとポートタブの各設定について説明しますね。
セットアップ
フライトコントローラーとパソコンをUSBケーブルで繋ぎ、コンフィグレーターを起動させてみましょう。コンフィグレータの画面右上の接続ボタンを押すと各種設定画面に移動します。
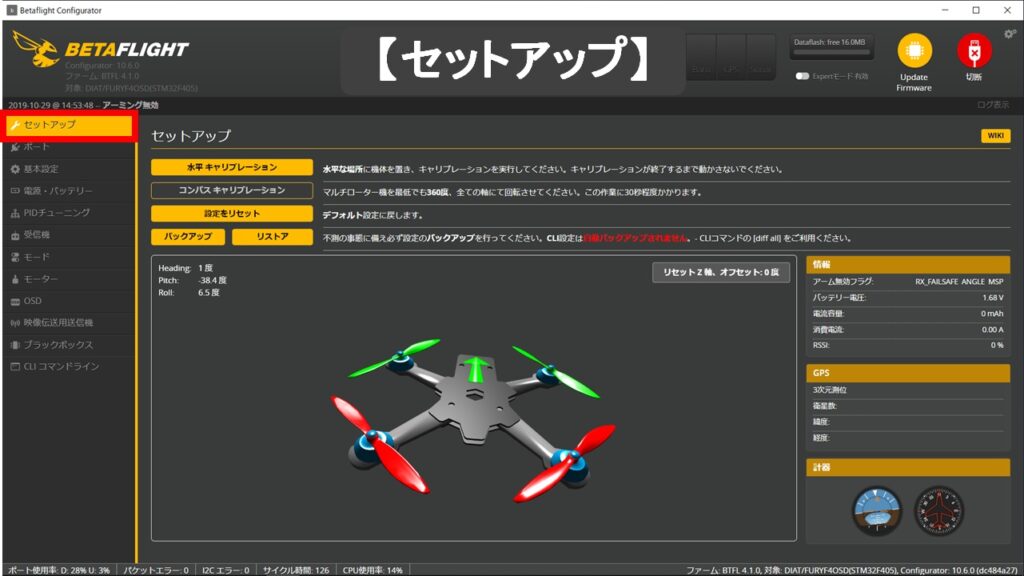
ドローンが表示された画面が確認できたでしょうか?左側にはメニューが縦にならんで表示されていますね。設定する項目はたくさんありますが、はじめのうちは難しいことを意識せず、デフォルトの設定のままで、ほぼ大丈夫です。
セットアップタブでのバックアップ
コンフィグレーターで設定変更する前に、既存の設定内容をバックアップする事をお勧めします。バックアップはセットアップタブにある[バックアップ]ボタンを使う方法と、[CLIコマンド]による方法があります。
セットアップタブのバックアップを使うのは最も簡単な方法です。設定内容を保存するには[バックアップ]ボタンをクリックするだけ、設定内容を復元させるにはリストアボタンを押すだけです。
ただし、この方法は主要な項目のみが対象となり、すべての設定情報がバックアップできる訳ではありません。また、保存データの内容を直接確認することが出来ないといった難点があります。
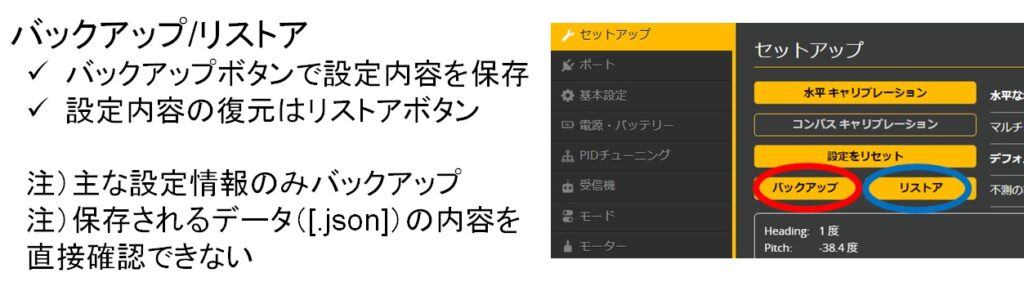
CLIコマンドラインタブでのバックアップ
CLIコマンドラインタブで行うバックアップは最も確実な方法です。ここでのバックアップは設定データをすべて保存することが可能です。
設定内容をバックアップするには、画面下部のテキストボックスに[dump]、または[diff all]と入力し、[ファイルへ保存]をクリックします。パソコンの保存先を聞いてきるので、所定のホルダーを指定しデータを保存します。
また、バックアップデータを読み込むときは、[ファイルからロード]をクリックし、パソコン上に保存してあるバックアップファイルを読み込みます。CLIコマンドラインタブの画面にバックアップデータが表示されたら、テキストボックスに[save]と入力し、パソコンのエンターキーを押します。
バックアップに使えるコマンド
CLIコマンドラインタブで使うバックアップ用のコマンドをご紹介します。
ひとつめのコマンドは[dump]です。[dump]コマンドはBetaflight内の全ての設定情報を表示します。そのため、データ量はかなり多くなります。画面上に設定情報が表示されますので、テキスト入力ボックスに[save]と入力しリターンを押すか、[ファイルへ保存]ボタンをクリックすればバックアップできます。
[dump]コマンドが全ての情報を対象とするのに対し、[Diff] コマンドはデフォルト設定値から変更となった情報で、かつ、現在有効な情報のみ表示されます。
[diff all]は、[Diff] と同様にデフォルトからの変更値を表示しますが、有効となっていないプロファイル情報も含めて表示します。Betaflightは設定パターンを複数作ることができますが、[diff all]コマンドでは全てのプロファイル情報が対象となります。
[Diff] は複数ある設定パターンの中で有効にしたもの、[diff all]は現在有効にはなっていない情報も含めて表示します。
[dump]、[Diff]、[diff all]のコマンドを入力すると、コンフィグレーター画面に設定情報が表示されます。それをバックアップするには、テキスト入力ボックスに[save]と入力しリターンを押すか、または[ファイルへ保存]ボタンをクリックします。
- [Dump] ベータフライト内のすべての設定情報を表示/バックアップ
- [Diff] デフォルト設定から変更された有効な設定内容を表示/バックアップ
- [Diff All]デフォルト値から変更された全ての設定内容を表示/バックアップ
3Dモデル
フライトコントローラーとパソコンがUSBケーブルで繋がった状態で、機体を持ち上げ前後左右に動かしてみてください。コンフィグレーター画面のドローンも動くと思います。もし、画面上のドローン(3Dモデル)が実際の機体と同じように動かないときは、フライトコントローラーが本来の向きと異なる方向に設置されている可能性があります。
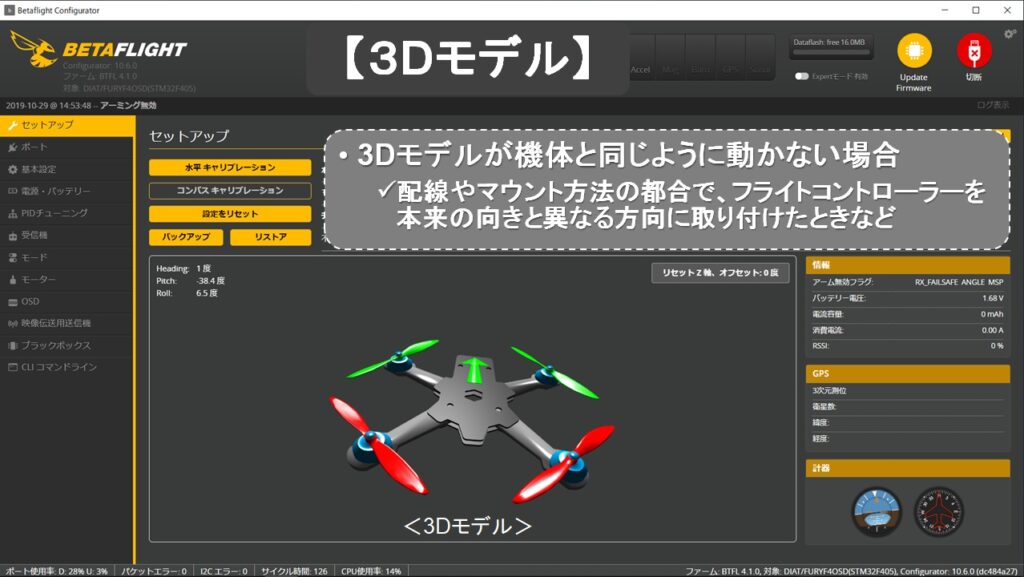
こうした場合、フライトコントローラーの基盤をマウントしなおさなくても、3Dモデルの右肩にある[リセットZ軸、オフセット0度]ボタンで補正できます。配線やフレーム形状の都合から、あえてフライトコントローラーの向きを変えて設置することもあります。そうした場合の補正手段です。
画面に表示されているドローンがテーブル上のドローン(実機)と向きが違う場合、ドローン(実機)の後部を自分自身の側に向け、[リセットZ軸、オフセット0度]ボタンをクリックしてください。コンフィグレーター画面上のドローンと、ドローン(実機)の向きが一致することを確認できると思います。
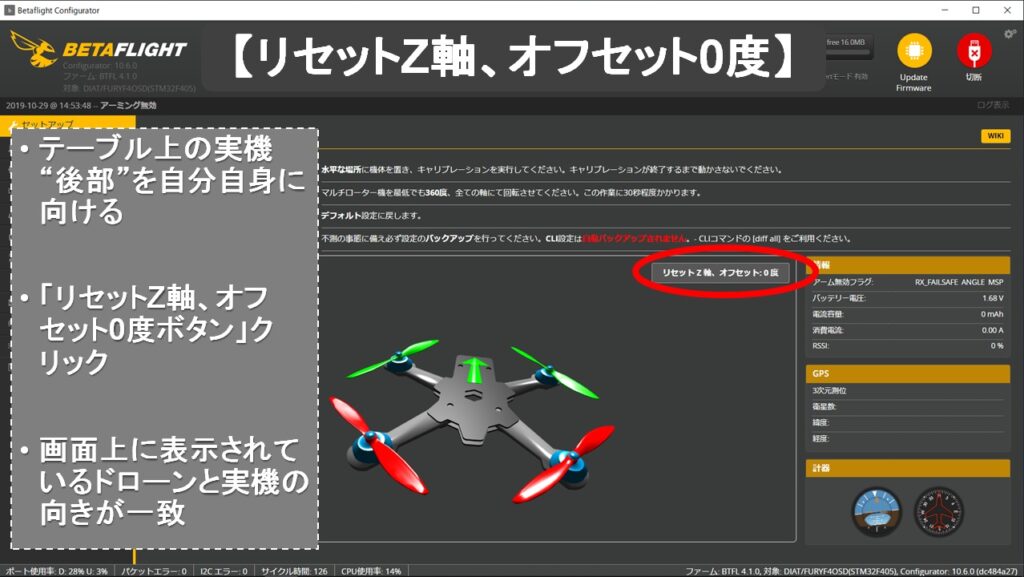
水平キャリブレーション
水平キャリブレーションは機体の水平レベルを調整します。
機体をテーブルの上に置いてください。この段階ではまだジャイロセンサーが調整されていないため、コンフィグレーター画面上の機体は傾いて表示されているかもしれません。ここで[水平キャリブレーション]ボタンをクリックすると、ジャイロセンサーが調整され機体の傾きを補正してくれます。
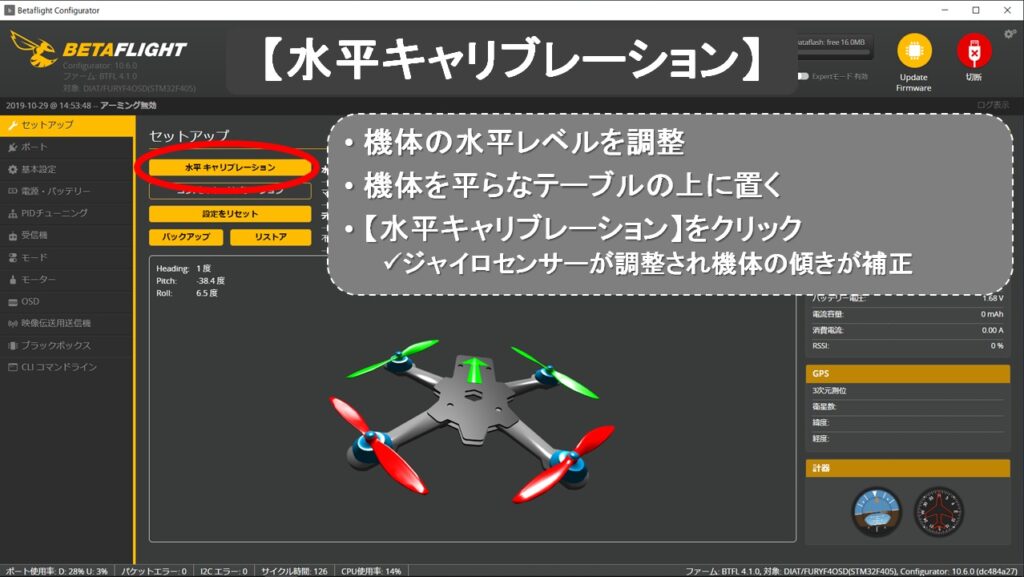
設定のリセット
コンフィグレーターには各種設定の矛盾を補ってくれるような機能はありません。もし、設定しているうちに訳がわからなくなり、ドローンの動作がおかしくなった場合には、[設定をリセット]ボタンをクリックする事で初期設定に戻してくれます。
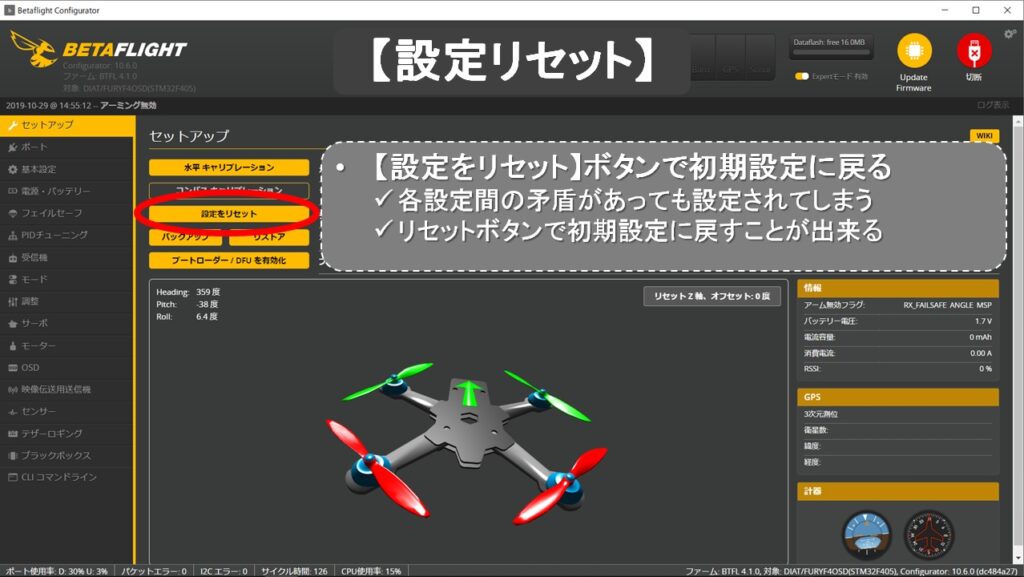
ポート
次はポートタブにおける設定について説明します。コンフィグレーター左側のタブ列で一番上がセットアップ、その下がポートタブです。
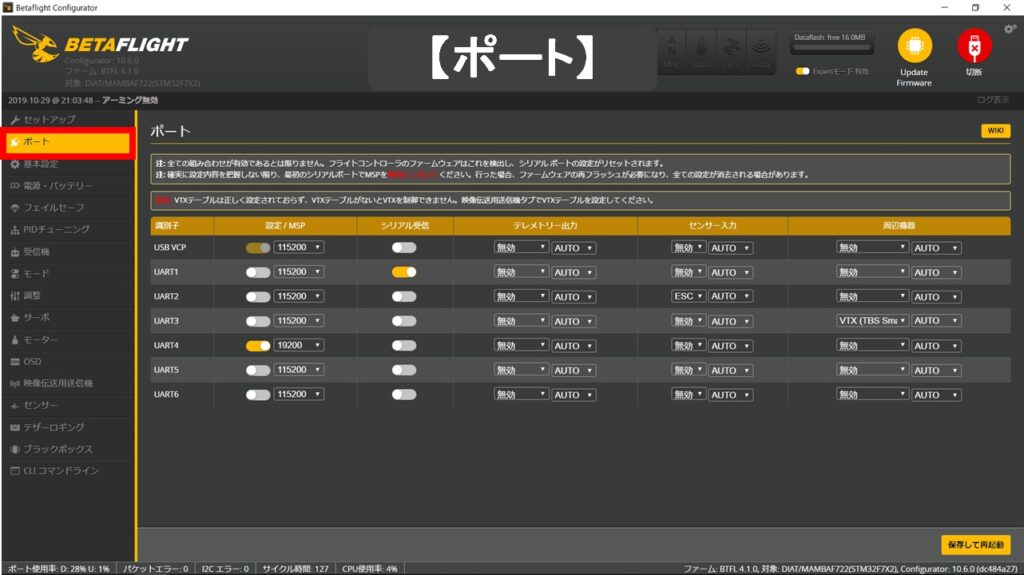
ポートタブでは、フライトコントローラーに接続された外部デバイスを、UARTという論理ポートに接続するための設定を行います。フライトコントローラーに物理的に接続された受信機などのパーツに対し、ポートタブにて論理的な紐づけを行います。
例えば、フライトコントローラーに配線された受信機をUARTポートに紐づけるために、シリアル受信を有効にするといった設定を行います。
USB VCP
最初にポート設定画面で、特に注意しなければならない点について説明します。
設定行が何行かありますが、最上段に[USB VCP]という行があります。ここは初期設定のまま変更はしないでください。この[USB VCP]行のMSPという項目が有効になっている必要がありますので、無効にはしないでください。ここを変更してしまうと、パソコンとフライトコントローラーが接続できなくなります。もし間違ってこの部分を無効にし、保存してしまった場合は、ファームウエアを再インストールすることで接続可能な状態に戻ります。

UART
UARTとはフライトコントローラーに受信機やVTXどの外部デバイスを取り付けるときの論理的な接続ポートであると前述しました。フライトコントローラー基盤上の物理的な端子に対し、UARTで論理的にデバイスを割り当てます。基盤にハンダ付けされた受信機やVTXなどのパーツを、ポートタブ上で論理的に関連付ける設定です。
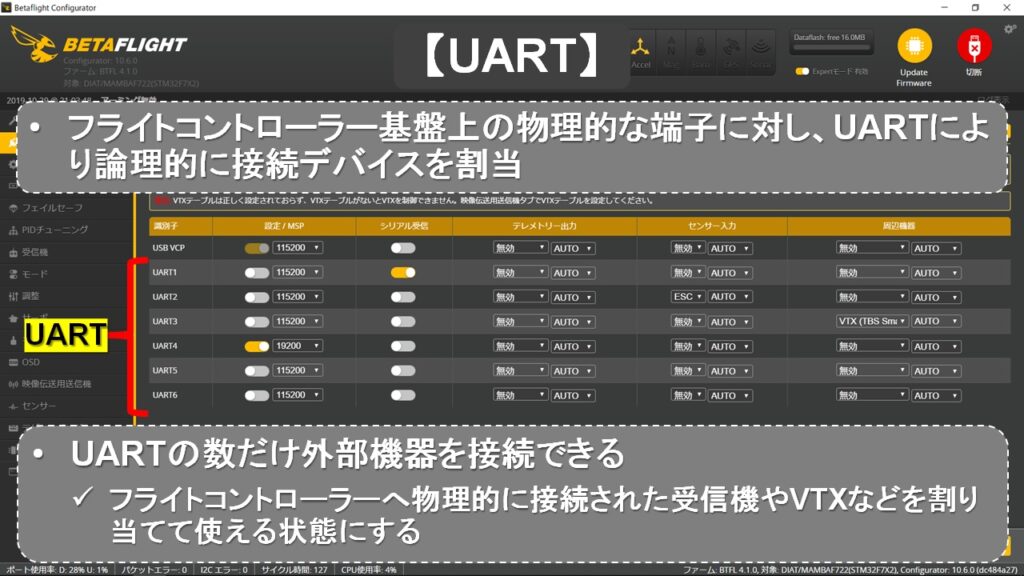
外部デバイスの接続について
フライトコントローラーの基盤図面、または基盤そのものを確認するとRX1/TX1とか、RX3/TX3などの端子を見つけることができると思います。例えば、RX1やTX1という物理的な一組の端子が、UART1のポートに割り当てられます。RX3/TX3ならUART3に割り当てられます。
フライトコントローラーを購入する際に仕様を確認すると思いますが、そのなかでUARTの系統数が3系統とか6系統などと書かれています。そしてポート設定画面には、この系統数と同じ数のUART行が表示されます。
外部デバイスはUARTの数だけ割り当てることが出来ます。コンフィグレーターのポート画面に表示されるUARTの行数はフライトコントローラーにより異なります。
UARTが3系統のフライトコントローラーであれば、コンフィグレータのポート画面では、UART1・UART3・UART6の3行が表示されます。意味としては、その系統数だけ外部デバイスとなる受信機やVTX、GPSなどを繋げることができると理解してください。
もし、フライトコントローラーのRX1・TX1端子に外付けのOSDを繋げた時は、ベータフライトのポート設定でUART1を有効にするためにデバイスの項目をOSDと設定します。GPSであれば、センサー入力の項目欄でプルダウンからGPSを選択します。
- UARTの系統数とフライトコントローラー基盤上のRT/TX端子数は一致する
- フライトコントローラーの種別(F4、F7等)によりRT/TXの端子数は異なる
受信機の割り当て
複数あるUARTポートのうち、ひとつは受信機用として使われます。フライトコントローラー毎に受信機がどのポートに割り当てられるかは異なりますが、殆どの場合該当するUARTのシリアル受信項目がオンになっています。
誤って受信機のシリアル受信をOFFにしてしまい、どれが受信機用なのか分からなくなったときは、セットアップメニューのリセットボタンを押してみてください。シリアル受信がオンに戻ります。
また、稀に初期設定で受信機が繋がるべきUARTポートがオンになっておらず、フライトコントローラーの基盤図面を見ても受信機の接続端子が見当たらない場合があります。単にフライトコントローラーの基盤図面にS.BUSとしか表示されていなければ、それがUARTの何番ポートかわかりません。このようなときは、ひとつずつシリアル受信をオンにして、繋がるポートを探してみてください(消去法)。
- 受信機をどのUARTに割り当てるかはフライトコントローラーごとに異なる(自由に割り当てることできる製品もある)
- 受信機のUARTが固定の場合、初期設定でシリアル受信がONになっている
VTXのOSDコントロール
VTXのバンドやチャネル、出力設定をFPVゴーグル(モニター)に映し、送信機で設定変更するための機能があります。有効にするには、VTXに対応するUART行で[TBS Smart Audio]、または[IRC Trump]を選択します。
例えばSmart Audioの配線をフライトコントローラーのTX端子につなげた場合、そのTXに対応するUART行にてプルダウンから[TBS Smart Audio]を選択します。
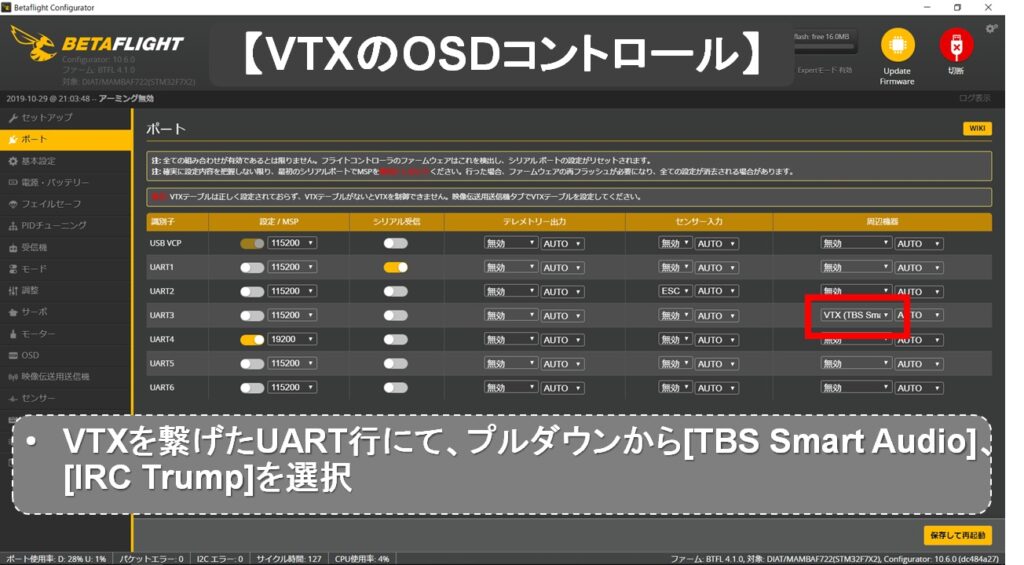
[TBS Smart Audio]、または[IRC Trump]は、VTXのプロトコルにより異なります。仕様書などで対象VTXのプロトコルを確認してください。
ポートタブで各種設定を行ったら、最後に画面右下にある[保存して再起動]ボタンを忘れずにクリックしましょう。
TXとRXの接続について
フライトコントローラーに外部デバイスをハンダ付けする際、INとOUTの配線を間違えないようにしなければなりません。
フライトコントローラー基盤側の入力端子であるRXと、外付け部品の出力端子であるTXが繋がるように配線します。または、フライトコントローラー基盤側の出力端子であるTXと、外付け部品の入力端子であるRXが繋がるように配線します。
ただし、受信機の場合の信号線はTXのみになるので、フライトコントローラー側の端子はRXとなります。
- フライトコントローラー基盤にはRXとTX端子がある
- 基盤側のRXとデバイス側のTXを接続する
- 基盤側のTXとデバイス側のRXを接続する
動画でも説明しています
YouTubeチャンネル登録もよろしくお願いします!!

ドローン自作に関することは、「ドローン製作 ベータフライト設定 完全ガイド」でも詳しく解説しています!
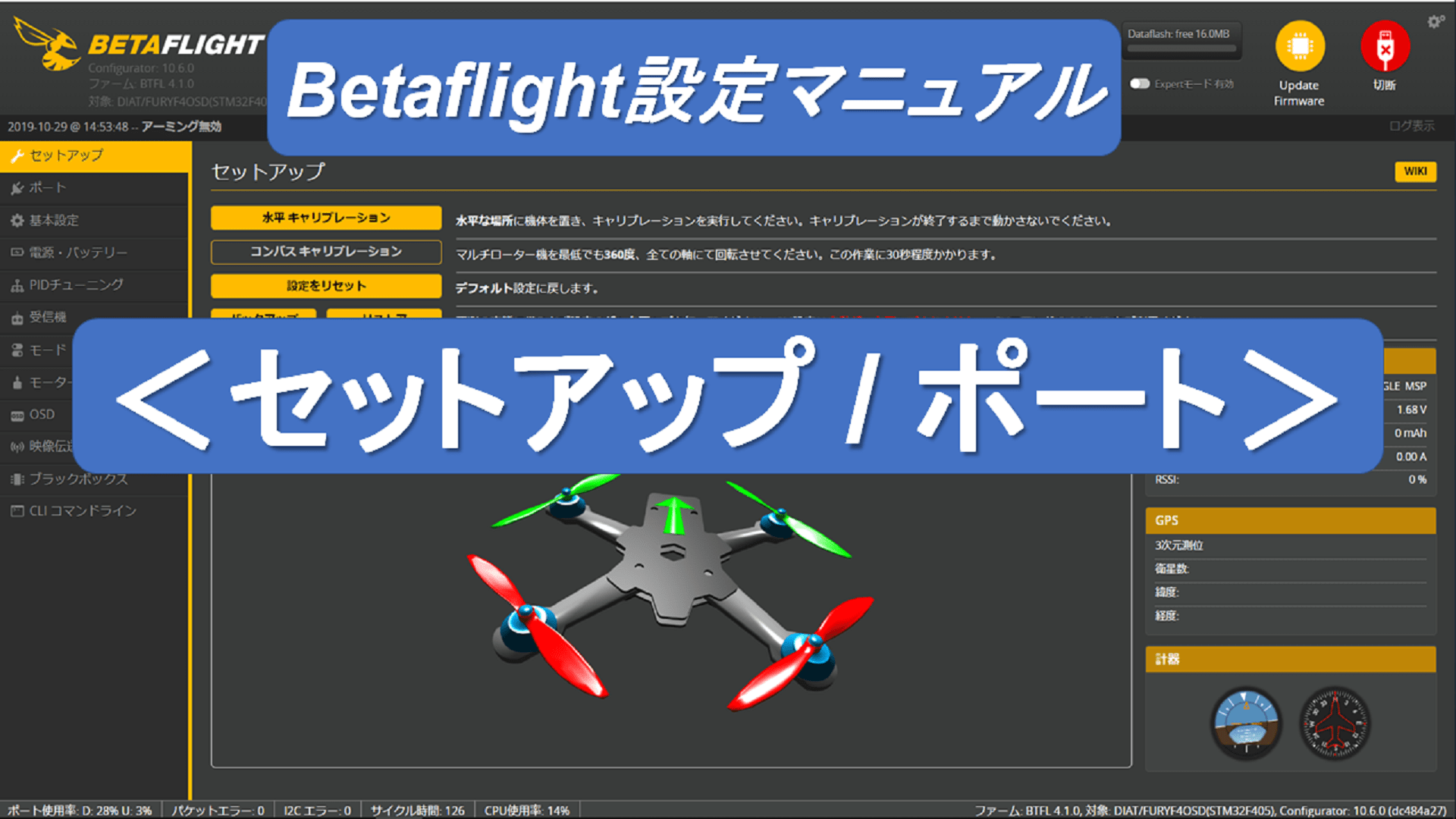
コメント