
前回の記事でBetaflightとパソコンの接続について教えてもらいました。今回はどんなお話しになりますか?

Betaflightのバージョンアップ手順について説明しよう!
ちょっとした手順を理解すれば、Betaflightのバージョンアップは簡単だよ!
Betaflightのバージョンアップ
具体的なバージョンアップ手順を説明する前に、勘違いしやすい部分の情報を整理させて頂きます。
フライトコントローラーというドローンの頭脳に当たる基盤を動作させるのがBetaflightです。そして、Betaflightの設定はベータフライトコンフィグレータにより行います。
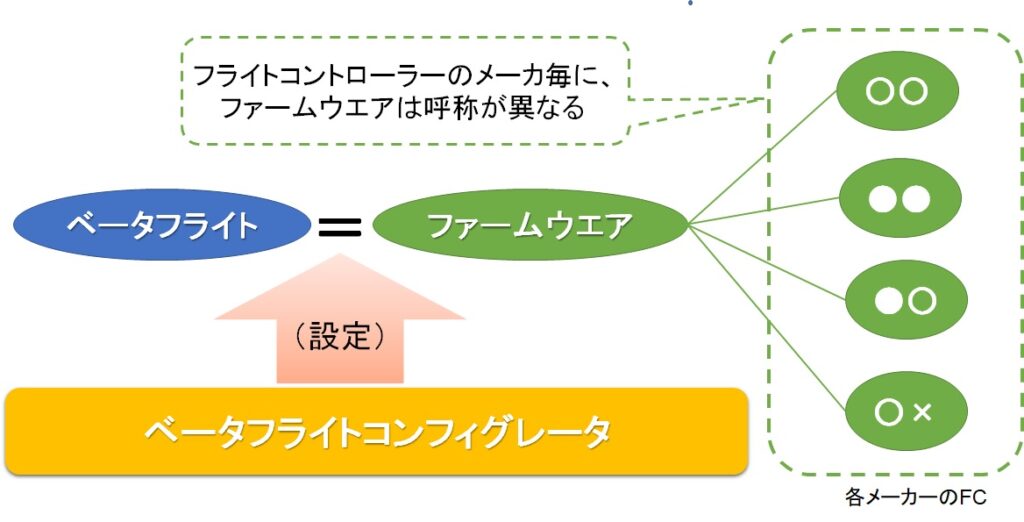
フライトコントローラーは様々なメーカーで設計・販売されていますが、フライトコントローラーを動作させるファームウエアはメーカー毎に異なり、それぞれ独自の名称が与えられています。このファームウエア名称は異なっていても、Betaflightがベースとなっています。そのため、フライトコントローラーのファームウエアバージョンはBetaflightと一致しています。
- ベータフライトはバグ解消や品質向上、新機能実装を行うために不定期にアップデートされる
- フライトコントローラーによりファームウエア名称は異なる(ファームウエア=Betaflight)安定動作してさえいれば、あえてバージョンアップする必要はない
現在のファームウエアを確認する
Betaflightをバージョンアップする前に、現行のファームウエアの名称やバージョンを確認してみましょう。フライトコントローラーとパソコンをUSBケーブルで接続し、コンフィグレーターを起動します。コンフィグレータが起動したら、画面右肩にある接続ボタンをクリックしてください。
コンフィグレータに接続できたら、左側タブ列の最下段にあるCLIコマンドラインをクリックしましょう。CLIコマンドラインの画面の下にはコマンド投入欄があります。その欄に[dump]または、[vrsion]と入力し、リターンキーを押してください。
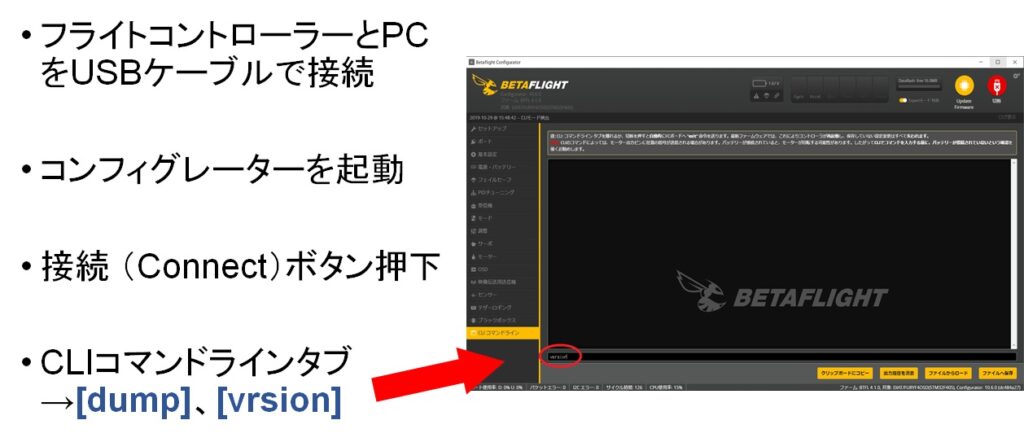
[vrsion]コマンドを入力したときの表示例
[dump]または、[vrsion]のどちらを使っても、バージョンアップに必要な情報は確認できます。ここでは、例として[vrsion]コマンドを使った場合の表示例をお伝えします。

[STM32F7X2]と表示されていますが、この部分がファームウエア名称です。その隣に表示されている[4.1.0]がバージョンです。そして、[MANBAF722]がチップセットの名称となり、パソコンでいうCPUの名称となります。
DFUモードへの移行
現在インストールされているファームウエアとバージョンが確認できたら、次はDFUに入りバージョンアップを行います。ファームウエア書き換えを行うときには、コンフィグレーターをDFUモードへ移行させる必要があります。
セットアップ設定画面の右上にある[expertモード有効]にボタンをONにしてコンフィグレーターの切断ボタンを押してみましょう。接続が解除された後、接続をクリックし再度セットアップ設定画面を表示させてください。
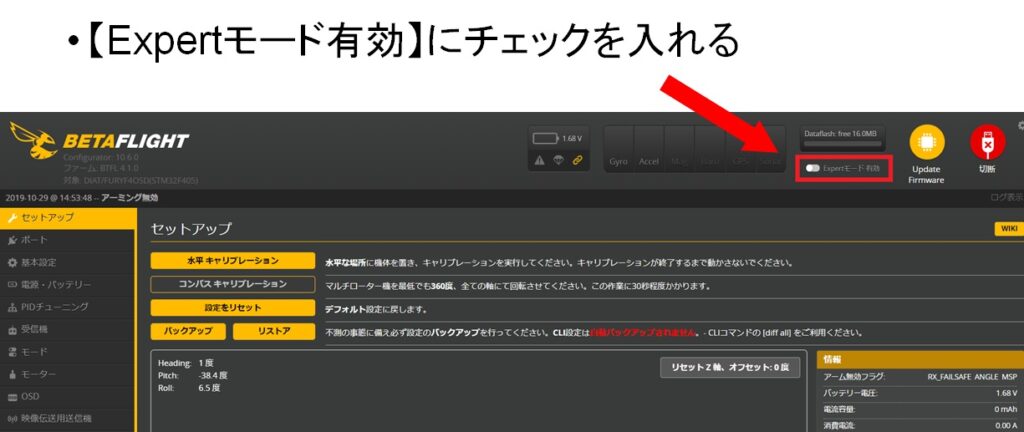
エキスパートモードを有効にした後で再接続すると、[ブートローダー/DFUを有効化]のボタンが現れます。このボタンをクリックすればDFUへ移行します。
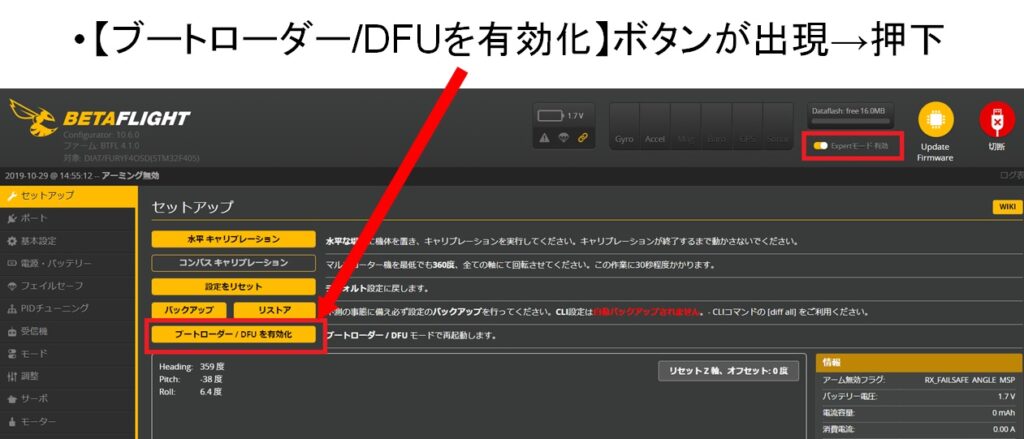
DFUモードへの移行(CLIコマンドライン)
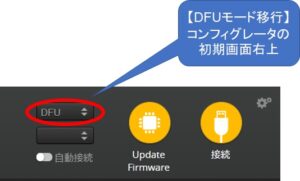 コンフィグレーターのバージョンによっては、[expertモード有効]をONにしてもDFUにならないこともあります。その場合は、以下の方法でDFUモードへ移行します。
コンフィグレーターのバージョンによっては、[expertモード有効]をONにしてもDFUにならないこともあります。その場合は、以下の方法でDFUモードへ移行します。
CLIコマンドラインタブで、[bl]入力しパソコンのエンターを押してみてください。この方法でもDFUに入ることができます。ちなみに、blとはブートローダーの略です。
DFUモードへの移行(フライトコントローラー基盤のボタン)
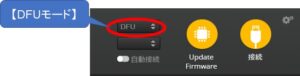 フライトコントローラーの基盤を見ると、DFUモードへ移行するためのボタンが付いているものがあります。基盤上の表記は「bootloader」などとなっているかと思います。このボタンを“押したまま”フライトコントローラーとパソコンをUSBケーブルで繋ぐとDFUモードになります。フライトコントローラーによってはボタンではなく、2つの端子が付いているものもあります。この端子同士をショートさせながらUSBケーブルで繋ぐとDFUモードになります。ショートさせるときは先端の尖ったピンセットや配線の切れ端を使います。
フライトコントローラーの基盤を見ると、DFUモードへ移行するためのボタンが付いているものがあります。基盤上の表記は「bootloader」などとなっているかと思います。このボタンを“押したまま”フライトコントローラーとパソコンをUSBケーブルで繋ぐとDFUモードになります。フライトコントローラーによってはボタンではなく、2つの端子が付いているものもあります。この端子同士をショートさせながらUSBケーブルで繋ぐとDFUモードになります。ショートさせるときは先端の尖ったピンセットや配線の切れ端を使います。
いずれの場合でも手伝ってくれる人がいればいいのですが、一人で基盤上のボタンを押しながら(または端子をショートさせながら)USBケーブルを差し込むのは、とても面倒な作業です。なにしろ手は二つしかないので、USBケーブルを差し込んでいるうちに、ボタンから指が離れたり、ショートしていたつもりで外れたりしてしまいます。この場合、フライトコントローラーのマイクロUSB側は予め繋げておいて、“パソコン側の”USBコネクタを差し込んでみてください。割と楽に繋ぐことができると思います。
更新するファームウエアとバージョンの選択
DFUモードに移行出来ると、コンフィグレータを画面右肩に[DFU]と表示されます。この画面にてバージョンアップ作業を行います。
まず、予め確認しておいたファームウエア名をプルダウンメニューから選択します。間違って違うファームウエアを選択するとフライトコントローラーが壊れてしまいます。十分注意してください。
ファームウエアを選択したら、その下段にあるプルダウンから、そのファームウエアの最新バージョンを選びます。最上段が最新バージョンです。
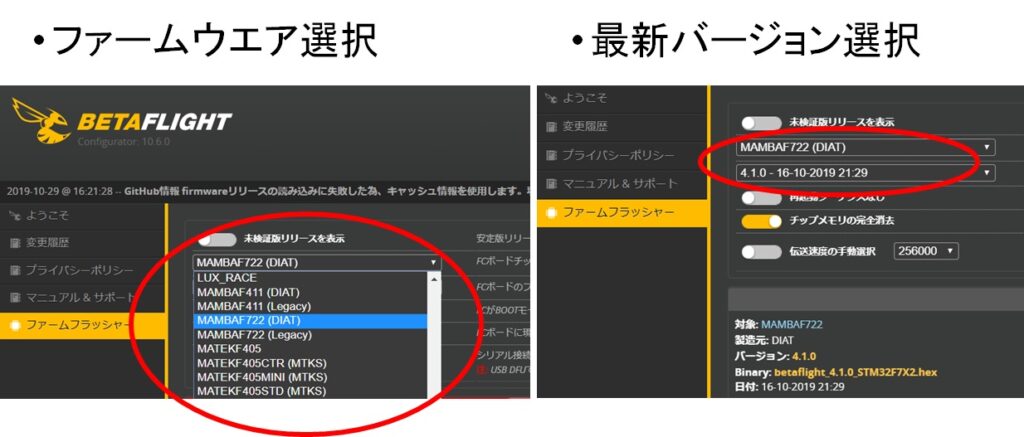
ファームウエアのダウンロード
ファームウエアとバージョンを選択したら、次はダウンロードです。画面右下にある[ファームウエアを選択]ボタンをクリックしましょう。対象のファームウエアがパソコン上へダウンロードされます。
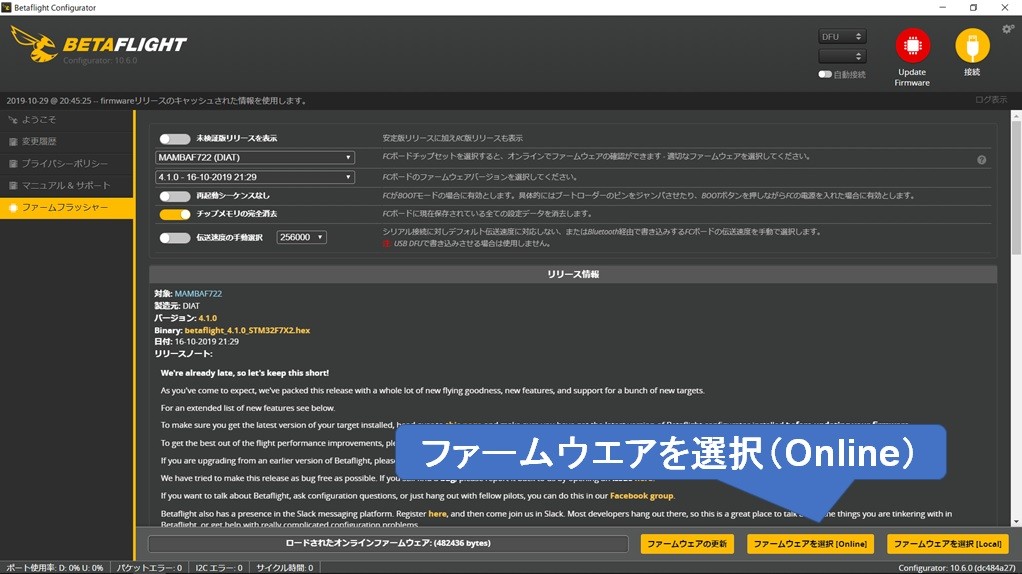
ファームウエアの書込み
パソコンにダウンロードされたファームウエアをフライトコントローラーへ書き込むことで、バージョンアップすることが出来ます。
コンフィグレーター画面左上の[チップメモリ完全消去]を有効にしてください。次にファームウエア名とバージョンに間違いがないか確認します。問題なければ[ファームウエア更新]をクリックします。これでフライトコントローラーへの書き込みが始まります。このときにパソコンの電源を落とさないように気を付けましょう。
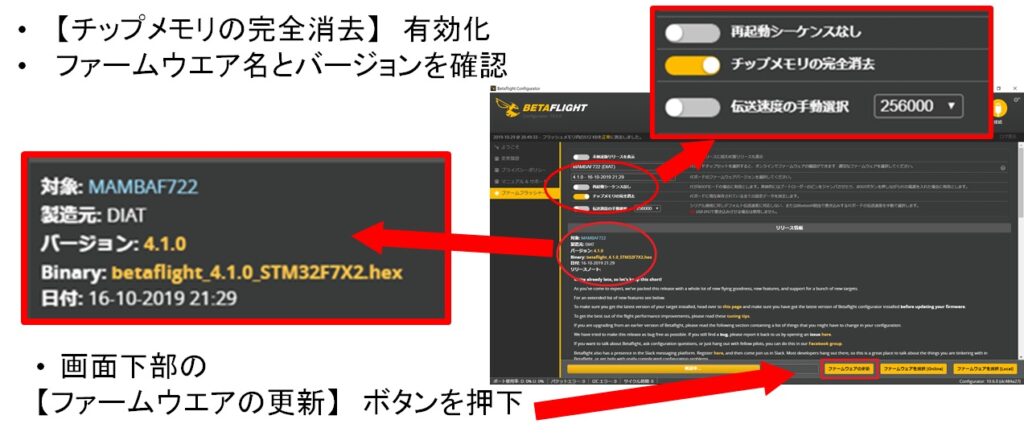
ファームウエアのバージョンアップ完了
フライトコントローラーへのファームウエア書き込み完了すると[処理成功]と画面下部に表示されます。この段階でDFUーモードは解除されます。
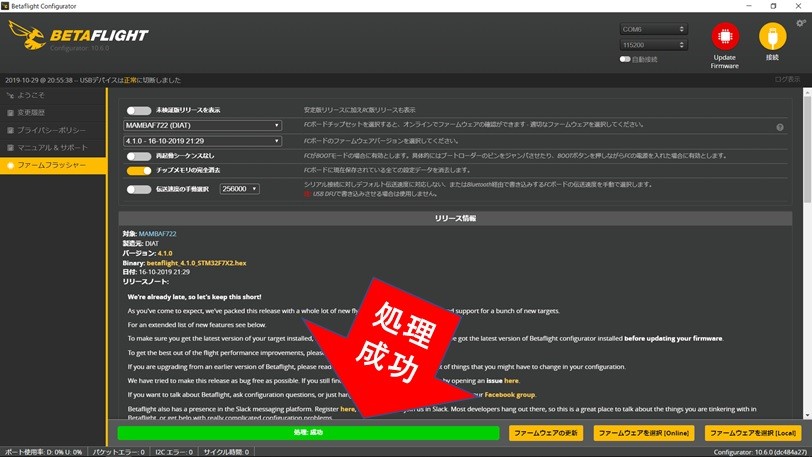
CLIコマンドラインタブの画面で[dump]、または[version]コマンドを使い、正しくファーム上がフライトコントローラーへ書き込まれているかチェックすることも忘れずに行いましょう。

ドローン自作に関することは、「ドローン製作 ベータフライト設定 完全ガイド」でも詳しく解説しています!
動画でも解説しています
YouTubeチャンネル登録もよろしくお願いします!!
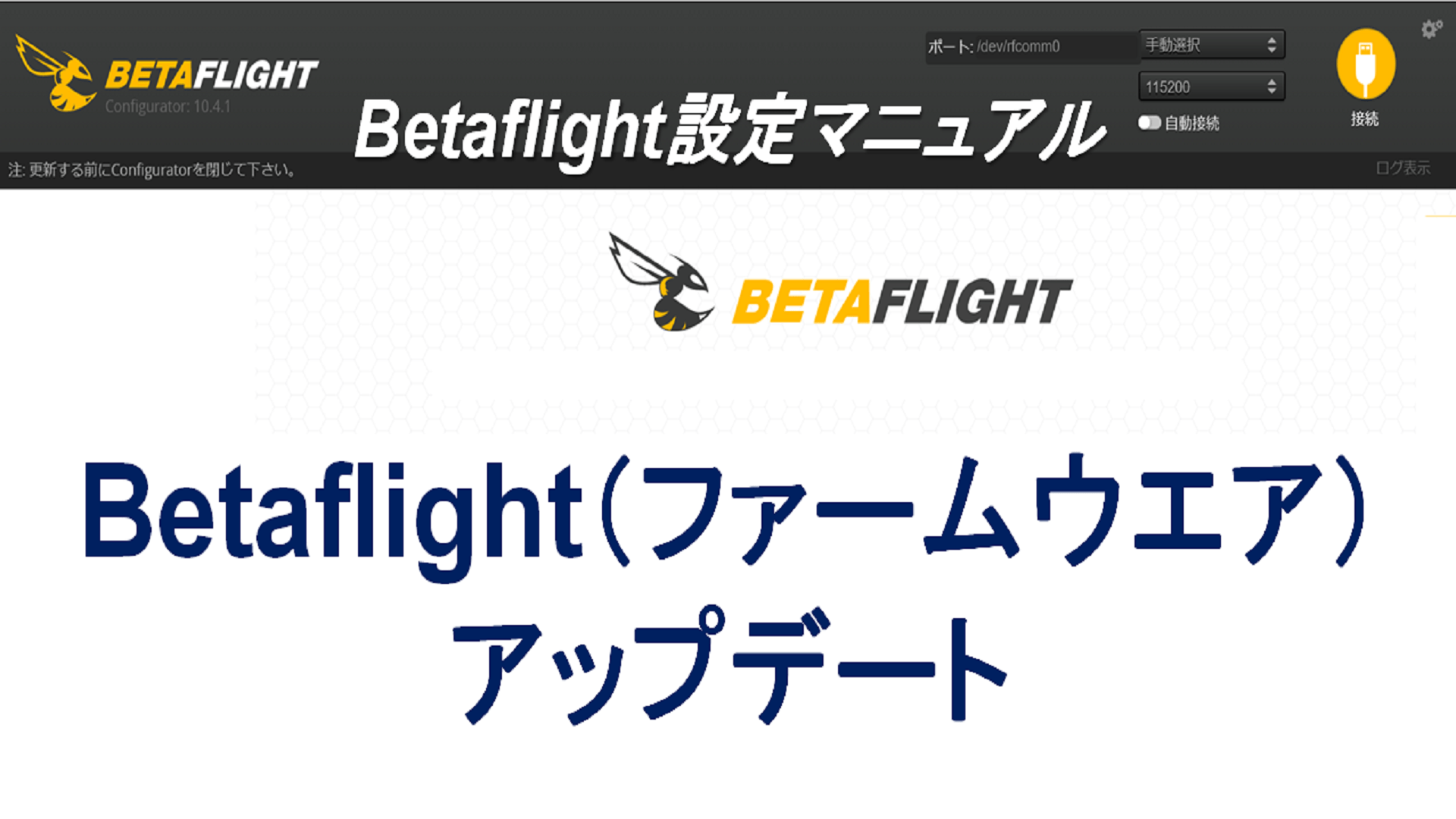
コメント